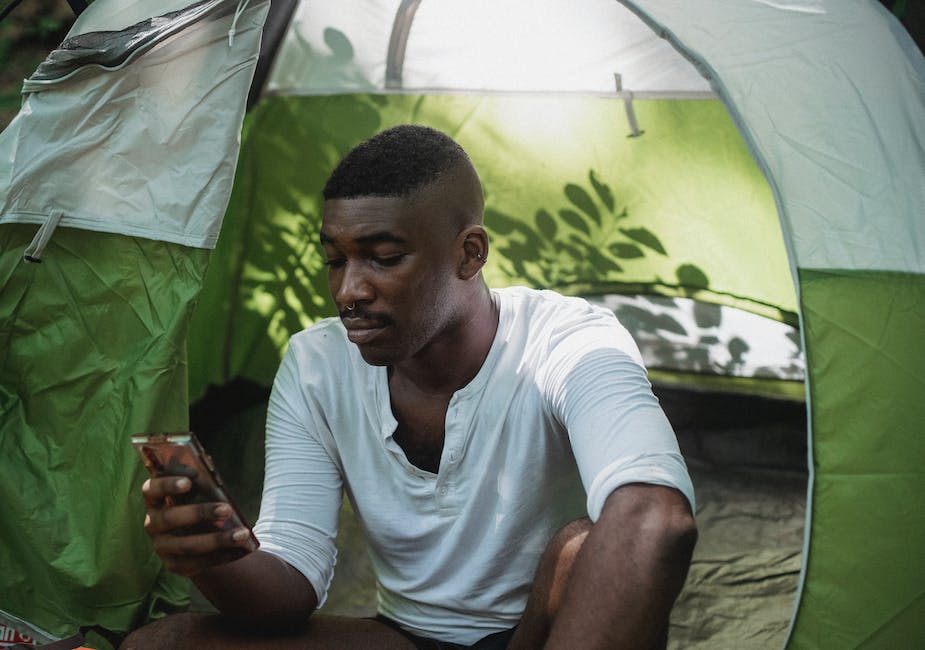Descubre las nuevas funciones de Internet Explorer en Windows 11: ¡La combinación perfecta para una experiencia de navegación sin límites!
¿Estás preparado para embarcarte en un emocionante viaje por el reino digital? ¡No busques más! En este artículo, exploraremos las increíbles nuevas funciones de Internet Explorer en Windows 11, que te ofrecen la combinación perfecta para una experiencia de navegación sin límites. A pesar de la descontinuación de Internet Explorer en Windows 11, aún permanece instalado, permitiéndote abrir y navegar con facilidad. ¡Pero eso no es todo! También profundizaremos en el ámbito de la compatibilidad, guiándote sobre cómo activar el modo de compatibilidad de Internet Explorer en Microsoft Edge. Así que siéntate, relájate y prepárate para liberar todo el potencial de este icónico navegador web en el sitio web de Windows 11.
Internet Explorer en Windows 11
Internet Explorer en Windows 11 ofrece una experiencia de navegación sin fricciones que une la comodidad del navegador clásico con las nuevas características del último sistema operativo. A pesar de estar oficialmente descatalogado, Internet Explorer sigue presente en Windows 11, permitiendo a los usuarios abrir y navegar con facilidad. Microsoft ha dejado claro que Internet Explorer estará totalmente desactivado en Windows 11, pero por ahora, los usuarios pueden aprovechar este navegador para tareas concretas que aún puedan necesitar su funcionalidad.
Aunque Internet Explorer ha sido eliminado del sistema operativo Windows 11, sigue siendo esencial para algunas tareas concretas. Este navegador heredado proporciona compatibilidad para determinados sitios web y aplicaciones que pueden no funcionar de forma óptima en navegadores modernos como Microsoft Edge. Al iniciar el modo de compatibilidad con Internet Explorer en Microsoft Edge, los usuarios pueden pasar de un navegador a otro con fluidez y acceder a sitios web o aplicaciones que requieren las funciones de Internet Explorer.
Windows 11 introduce nuevas funciones que facilitan la navegación y la hacen más eficaz. Con una interfaz reorganizada y un rendimiento mejorado, los usuarios pueden disfrutar de una experiencia de navegación más fluida y ágil. La combinación de Internet Explorer con Windows 11 permite cambiar sin problemas entre distintos navegadores, garantizando que los usuarios puedan acceder a los sitios web y aplicaciones que necesiten sin ninguna dificultad.
En resumen, aunque Internet Explorer se ha dejado de utilizar oficialmente en Windows 11 y ya no se instala por defecto, sigue siendo útil para determinadas tareas. Microsoft ha dejado claro que Internet Explorer se desactivará por completo en Windows 11, pero por ahora, los usuarios pueden aprovechar sus funciones de compatibilidad. Con las nuevas funciones y mejoras de Windows 11, combinar la potencia de Internet Explorer con la experiencia de navegación moderna es más sencillo que nunca.
¿Sigue instalado Internet Explorer?
La actualización a Windows 11 puede hacer que los usuarios se pregunten si Internet Explorer sigue instalado. Sorprendentemente, la respuesta es sí, aunque oficialmente se ha dejado de utilizar y se desactivará por completo. Para garantizar a los usuarios una experiencia de navegación sin límites, Microsoft ha introducido nuevas funciones y mejoras en su navegador predeterminado, Microsoft Edge.
Para quienes sigan necesitando Internet Explorer para tareas específicas o sitios web heredados, la buena noticia es que Microsoft Edge ofrece un modo compatible. Esto permite a los usuarios acceder y utilizar sitios web diseñados para versiones anteriores de Internet Explorer. Para que la transición sea fluida, los usuarios pueden seguir un videotutorial para activar este modo en Microsoft Edge.
En conclusión, Internet Explorer sigue presente en Windows 11 a pesar de su descontinuación. Microsoft Edge ofrece una experiencia de navegación más segura, rápida y optimizada, con un modo de compatibilidad para acceder y utilizar sitios web antiguos. Esto permite a los usuarios hacer una transición suave de Internet Explorer al nuevo navegador, convirtiéndolo en la opción recomendada para la navegación web.
Cómo activar el modo de compatibilidad de Internet Explorer en Microsoft Edge
Para aquellos que tengan problemas de compatibilidad con Internet Explorer en Windows 11, ¡no se preocupen más! Tenemos la solución perfecta para ti. Aquí te daremos las instrucciones para activar el modo de compatibilidad de Internet Explorer en Microsoft Edge, lo que te permitirá acceder a sitios web que requieren el navegador antiguo sin interrupciones. Así que, empecemos y desbloquea todo el potencial de Internet Explorer en Windows 11.
Para empezar, inicia Microsoft Edge en tu dispositivo Windows 11. Si aún no lo tienes instalado, puedes descargarlo fácilmente desde el sitio web de Microsoft. Este navegador es el sucesor de Internet Explorer y viene preinstalado en Windows 11, proporcionando una experiencia de navegación actualizada y segura. Una vez que estés listo, puedes continuar con el siguiente paso.
Paso 1: Haz clic en el icono del menú de tres puntos situado en la esquina superior derecha de la ventana del navegador. En la lista desplegable, selecciona Configuración para acceder a la configuración del navegador.Paso 2: Desplázate hacia abajo y haz clic en Compatibilidad. Esto abrirá los ajustes de compatibilidad de Microsoft Edge, permitiéndote configurar el modo de compatibilidad.Paso 3: Encontrarás una opción llamada Usar compatibilidad de Internet Explorer. Activa esta función cambiando el interruptor, y Microsoft Edge emulará el comportamiento de Internet Explorer cuando accedas a sitios web que requieran compatibilidad.Paso 4: Reinicia Microsoft Edge para aplicar los cambios, y podrás empezar a navegar por sitios que antes requerían Internet Explorer con total compatibilidad y sin problemas. También puedes utilizar Opera GX para acceder a una experiencia fluida y sin interrupciones.
Siguiendo estos pasos, puedes activar fácilmente el modo de compatibilidad de Internet Explorer en Microsoft Edge y obtener lo mejor de ambos mundos: la familiaridad de Internet Explorer y las modernas funciones de Microsoft Edge. Así que no dejes que los problemas de compatibilidad te frenen: activa el modo de compatibilidad hoy mismo y disfruta de la experiencia de navegación sin límites que te ofrece Windows 11.
Las ventajas de Internet Explorer en Windows 11
Las ventajas que ofrece Windows 11 con su Internet Explorer son múltiples. Se garantiza una transición fluida desde versiones antiguas de Windows, sin necesidad de sacrificar la compatibilidad. Tanto si te conectas a sitios web antiguos como si utilizas aplicaciones específicas, este navegador sigue siendo un activo inestimable.
Una ventaja clave de Internet Explorer en Windows 11 es la posibilidad de gestionar tecnologías web anteriores con facilidad. Muchas organizaciones y empresas siguen dependiendo de sitios web y aplicaciones diseñados con este navegador. Al mantener la compatibilidad, Windows 11 garantiza que los usuarios puedan acceder a estos recursos rápidamente y sin esfuerzo.
Además, la integración de Internet Explorer con Microsoft Edge es una gran ventaja. Aunque Internet Explorer ha sido archivado, Microsoft ha añadido un modo de compatibilidad dentro de Edge que permite a los usuarios acceder a sitios web no optimizados para los navegadores más recientes. Esto proporciona una experiencia fluida a la vez que conserva el acceso a contenidos web más antiguos.
Por último, con Internet Explorer en Windows 11, también se ha mejorado la seguridad. Microsoft publica regularmente actualizaciones y parches de seguridad para el navegador, lo que significa que quienes lo utilicen para tareas específicas pueden hacerlo con la confianza de que su sistema es seguro. Con un entorno de navegación seguro, Windows 11 garantiza que los usuarios puedan seguir utilizando Internet Explorer con tranquilidad.
Aprovechar al máximo Internet Explorer en Windows 11
Maximizar la utilidad de Internet Explorer en Windows 11 es esencial para una experiencia de navegación óptima. A pesar de su interrupción, este navegador sigue ofreciendo cualidades únicas que pueden ser necesarias para determinadas tareas. Aprovechando Internet Explorer, puedes acceder a sitios web y aplicaciones que pueden no ser totalmente compatibles con otros navegadores. Con su interfaz fácil de usar y su familiaridad, Internet Explorer sigue siendo una herramienta valiosa para los usuarios de Windows 11 que necesiten sus capacidades.
Microsoft ha dejado claro que Internet Explorer se desactivará finalmente en Windows 11; sin embargo, sigue estando disponible para su uso. Esto significa que puedes abrir y navegar con Internet Explorer en tu dispositivo Windows 11. Acceder a sitios web heredados y a aplicaciones que pueden no haber sido optimizadas para navegadores más recientes es posible con este navegador. La presencia de Internet Explorer en Windows 11 garantiza una transición fluida desde versiones anteriores de Windows sin sacrificar el acceso a recursos esenciales en línea.
Para quienes dependen de Internet Explorer para determinadas tareas, es importante maximizar sus capacidades en Windows 11. Activar el modo de compatibilidad de Internet Explorer en Microsoft Edge es una forma estupenda de mejorar tu experiencia de navegación. Esta función te permite acceder a sitios web que requieren Internet Explorer sin dejar de beneficiarte del rendimiento y la seguridad mejorados de Microsoft Edge. Siguiendo un sencillo tutorial, que incluye un útil vídeo, los usuarios pueden activar fácilmente el modo de compatibilidad y disfrutar de lo mejor de ambos mundos en Windows 11.
Conclusión
En conclusión, Internet Explorer en Windows 11 ofrece una gran cantidad de nuevas funciones que lo convierten en la opción perfecta para una experiencia de navegación sin límites. A pesar del auge de otros navegadores, Internet Explorer sigue manteniendo su posición, ofreciendo compatibilidad y facilidad de uso. Al activar el modo de compatibilidad de Internet Explorer en Microsoft Edge, los usuarios pueden disfrutar de todas las ventajas de este navegador de confianza. Desde una mayor seguridad hasta un mejor rendimiento, Internet Explorer en Windows 11 demuestra que no hay que pasarlo por alto. Así que, ¿por qué no sacar el máximo partido a Internet Explorer en Windows 11 y explorar la web con confianza? Aprovecha la combinación perfecta de innovación y familiaridad, y abre un mundo de posibilidades con Internet Explorer.