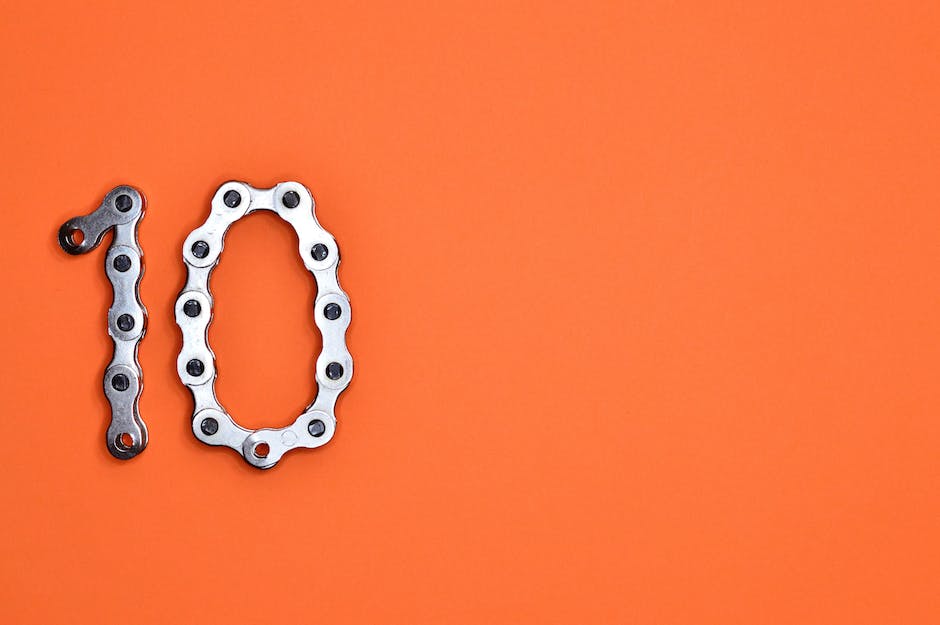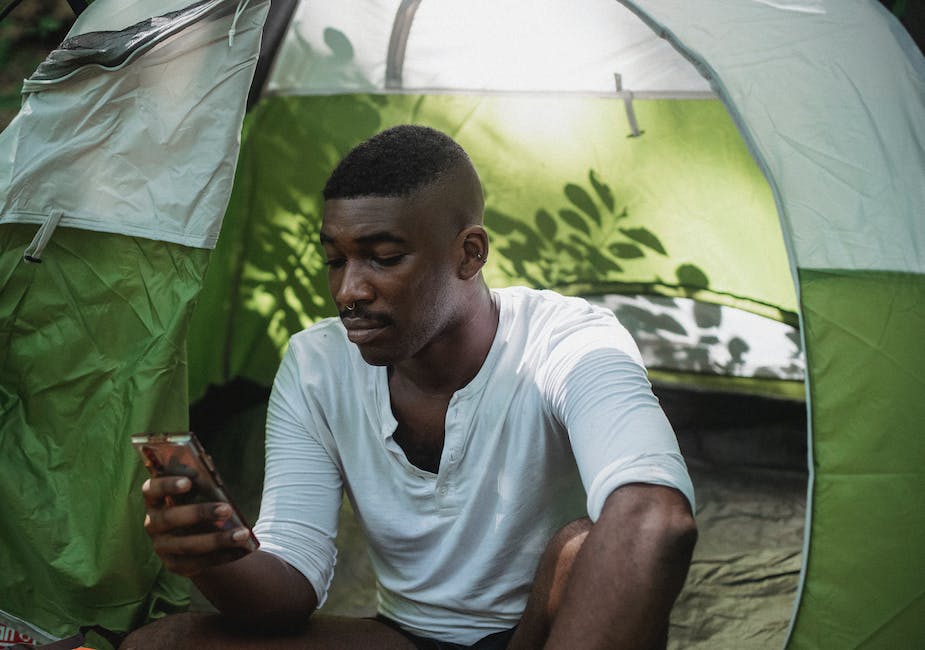¿Buscas los mejores dispositivos para mejorar tu productividad y eficacia laboral con Windows 10? ¡No busques más! En este artículo, exploraremos una serie de opciones de primera categoría que satisfacen diversas necesidades y preferencias. Desde el elegante y potente Microsoft Surface Laptop 4 hasta el versátil Acer Swift 3, desde el Dell XPS 15 (2020) de alto rendimiento hasta el potente Asus Zephyrus G14 para juegos, y desde el innovador HP Spectre x360 (2021) hasta el Alienware m15 diseñado para los entusiastas de los juegos: te tenemos cubierto. También profundizaremos en el Lenovo ThinkPad X1 Yoga Gen 6, centrado en los negocios, y en el económico Huawei MateBook 13, con su impresionante procesador Ryzen. Además, ofreceremos información sobre mini PC asequibles con Windows 10, destacaremos las aplicaciones de productividad que pueden mejorar tu flujo de trabajo y sugeriremos las mejores tabletas con Windows 10 para los que siempre están en movimiento. Así que, tanto si eres profesional, jugador o creativo, este artículo es tu guía definitiva para encontrar el dispositivo perfecto para maximizar tu experiencia con Windows 10. Sumerjámonos y exploremos el mundo de la tecnología que complementa la potencia de Windows 10.
Microsoft Surface Laptop 4
El Microsoft Surface Laptop 4 es un dispositivo potente y adaptable diseñado pensando en una eficiencia óptima. Su diseño delgado y moderno lo hacen perfecto tanto para profesionales como para creativos. El portátil cuenta con una pantalla de alta resolución para ofrecer imágenes nítidas, mientras que su rápido procesador permite una multitarea ágil y un rendimiento fluido. Tanto si trabajas en proyectos intensivos, como si transmites vídeos o juegas, este dispositivo ofrece una experiencia de usuario excelente.
El Microsoft Surface Laptop 4 destaca entre la multitud por la extraordinaria duración de su batería. Al ofrecer hasta 17,5 horas de uso continuo, puedes seguir siendo productivo en viajes largos sin preocuparte de quedarte sin batería. Además, las diversas opciones de conectividad del portátil, incluidos los puertos USB-C y USB-A, te permiten conectar fácilmente tu Galaxy Tab y otros periféricos.
El Microsoft Surface Laptop 4 también destaca por su cómodo teclado y su preciso trackpad. El teclado proporciona una experiencia de escritura satisfactoria, por lo que es un placer utilizarlo durante periodos prolongados. El trackpad de precisión permite una navegación fluida, para que puedas controlar rápidamente el cursor e interactuar con las aplicaciones. Con su combinación de potencia, diseño y facilidad de uso, el Microsoft Surface Laptop 4 es una gran elección para Windows 10.
Acer Swift 3
El Acer Swift 3 es un portátil potente y versátil, perfecto para quienes necesitan un compañero de trabajo fiable. Su diseño elegante y su construcción ligera hacen que sea fácil de transportar, mientras que sus impresionantes especificaciones, que incluyen un procesador robusto y un generoso espacio de almacenamiento, permiten una multitarea eficiente. Tanto si te enfrentas a proyectos complejos como si te dedicas a actividades de ocio, como los juegos, el Swift 3 ofrece un rendimiento y una fiabilidad excepcionales.
El Acer Swift 3 es la mejor elección para la productividad. Su amplio teclado y su suave touchpad permiten escribir y navegar sin esfuerzo, mientras que la brillante pantalla ofrece una visión cristalina del contenido. Con la potencia de Windows 10 a sus espaldas, los usuarios pueden acceder a una gran variedad de aplicaciones y herramientas de productividad para facilitar su flujo de trabajo. El portátil también tiene una impresionante duración de la batería, lo que permite trabajar durante horas sin preocuparse de recargarla.
El Acer Swift 3 tiene una amplia gama de opciones de conectividad, incluidos varios puertos USB, un puerto HDMI y una toma de auriculares, para conectar otros dispositivos y periféricos. Además, está equipado con capacidades Bluetooth y Wi-Fi, para que puedas permanecer conectado incluso cuando estés fuera de casa. Desde transferir archivos a conectarte a una impresora o unirte a una videoconferencia, el Swift 3 te tiene cubierto. Con su diseño elegante, su potente rendimiento y sus múltiples funciones, el Acer Swift 3 es un dispositivo ideal para trabajar con Windows 10, al igual que el Samsung Galaxy.
Dell XPS 15 (2020)
El Dell XPS 15 (2020) es un dispositivo increíblemente potente que sin duda mejorará cualquier tarea de productividad. Su pantalla InfinityEdge de 15,6 pulgadas con resolución 4K ofrece una experiencia visual fascinante, y su último procesador Intel Core i7 y hasta 64 GB de RAM garantizan velocidades de vértigo. A pesar de su impresionante capacidad de rendimiento, el XPS 15 (2020) sigue siendo ligero y delgado, perfecto para quienes necesitan viajar con su trabajo. El portátil también está equipado con una batería de impresionante duración, que permite a los usuarios seguir siendo productivos durante todo el día. Con su diseño elegante y moderno, el XPS 15 (2020) es un accesorio atractivo para cualquier entorno profesional.
El Dell XPS 15 (2020) ofrece una gran variedad de opciones de conectividad para garantizar un flujo de trabajo eficiente. Con varios puertos USB, incluido Thunderbolt 3, los usuarios pueden conectar fácilmente dispositivos externos y transferir datos a velocidades increíbles. El portátil también cuenta con un puerto HDMI para conectarlo a pantallas externas o proyectores, así como capacidades Wi-Fi y Bluetooth integradas para permanecer conectado dondequiera que vayas. El Dell XPS 15 (2020) es la elección perfecta para quienes buscan un potente portátil 10 Pro con versátiles opciones de conectividad.
El Dell XPS 15 (2020) es un impresionante dispositivo potente que sin duda llevará tu productividad al siguiente nivel. Con su impresionante pantalla visual, su procesador de última generación y la impresionante duración de su batería, este portátil es una opción ideal para los profesionales que dependen de visuales nítidas y vibrantes y necesitan mantenerse productivos sobre la marcha. El XPS 15 (2020) también ofrece una amplia gama de opciones de conectividad, como varios puertos USB, un puerto HDMI y Wi-Fi y Bluetooth integrados, lo que lo convierte en la elección perfecta para quienes buscan un portátil potente y versátil.
Asus Zephyrus G14
El Asus Zephyrus G14 es un portátil ideal para trabajar y jugar. Su elegante diseño y sus potentes especificaciones lo convierten en una gran elección tanto para profesionales como para jugadores. Con 16 GB de RAM, el portátil ofrece una multitarea fluida y un rendimiento rápido, lo que lo hace adecuado para software exigente y los últimos juegos. La pantalla de 14 pulgadas proporciona imágenes nítidas, mientras que el teclado retroiluminado permite escribir cómodamente incluso en entornos con poca luz. El Zephyrus G14 es la mejor elección cuando se trata de un portátil fiable y potente.
La portabilidad es una de las características más destacadas del Asus Zephyrus G14. Con un peso de poco menos de 4 libras, es ligero y fácil de transportar, y su perfil delgado y tamaño compacto lo hacen perfecto para llevarlo de viaje. Su batería de larga duración te permite ser productivo durante todo el día, y la memoria RAM de 16 GB garantiza una transición fluida entre tareas y aplicaciones. Con el Zephyrus G14, puedes seguir siendo productivo y creativo dondequiera que te llegue la inspiración, sin sacrificar el rendimiento ni la portabilidad.
HP Spectre x360 (2021)
El HP Spectre x360 (2021) es un dispositivo increíble para el trabajo y el entretenimiento. Este portátil está equipado con un potente procesador Intel Core de 11ª generación que puede hacer frente a tareas exigentes con facilidad, lo que lo convierte en una gran elección para profesionales ocupados y mentes creativas. La pantalla táctil de 13,3 pulgadas del portátil es espectacular, proporcionando una experiencia visual envolvente y vibrante. El diseño convertible te permite utilizarlo como un portátil tradicional o plegarlo en modo tableta para mayor comodidad. Con su calidad de fabricación de primera y su atención a los detalles, el HP Spectre x360 (2021) es un auténtico portento.
El Spectre x360 (2021) también ofrece muchas opciones en cuanto a conectividad. Tiene una amplia gama de puertos, como Thunderbolt 4, USB-C y USB-A, que te permiten conectar fácilmente todos tus periféricos. Además, viene con tecnología Wi-Fi 6, que ofrece una conexión a Internet rápida y fiable. Y con su batería de larga duración, podrás seguir siendo productivo sobre la marcha sin preocupaciones. En comparación con el Microsoft Surface, el HP Spectre x360 (2021) es una máquina superior para el trabajo y el entretenimiento. Es un portátil completo que ofrece estilo, rendimiento y funcionalidad, lo que lo convierte en una opción ideal para cualquier usuario.
Alienware m15
El Alienware m15 es un potente portátil que ofrece una combinación ideal de estilo y rendimiento. Su diseño fino y ligero facilita su transporte, mientras que sus potentes especificaciones lo hacen perfecto para jugar, editar y abordar proyectos complejos. Con su pantalla de alta resolución, imágenes envolventes y sistema de refrigeración avanzado, este dispositivo llevará tus experiencias de juego y entretenimiento al siguiente nivel. Tanto si eres un jugador, un creativo o un profesional, el Alienware m15 lo tiene todo.
Cuando se trata de portabilidad, el Alienware m15 cumple todos los requisitos. Este portátil es fácilmente transportable, lo que te permite mantenerte productivo y entretenido sobre la marcha. Su batería de larga duración garantiza que puedas disfrutar de horas de uso ininterrumpido sin tener que preocuparte por encontrar una toma de corriente. Tanto si viajas por negocios como si sólo necesitas un dispositivo fiable para las tareas cotidianas, el Alienware m15 es una elección excelente.
Para los jugadores, el Alienware m15 es un sueño hecho realidad. Su potente tarjeta gráfica y su procesador garantizan un rendimiento fluido y sin interrupciones, por lo que es la elección perfecta para quienes quieran jugar a los últimos y mejores títulos. Con su pantalla de alta frecuencia de actualización, no te perderás ni un momento de la acción, mientras que su avanzado sistema de refrigeración mantiene el portátil funcionando a temperaturas óptimas. El Alienware m15 es el dispositivo Windows 10 ideal para jugadores serios.
Los profesionales apreciarán el impresionante rendimiento y el amplio almacenamiento del Alienware m15. Este dispositivo es perfecto para ejecutar software que consuma muchos recursos y almacenar archivos de gran tamaño. Su pantalla de alta resolución proporciona una reproducción precisa del color, por lo que es ideal para tareas que requieren una representación visual precisa. Con su elegante diseño y su potente hardware, el Alienware m15 es una gran alternativa al popular Surface Pro.
Lenovo ThinkPad X1 Yoga Gen 6
El Lenovo ThinkPad X1 Yoga Gen 6 es el dispositivo ideal para los profesionales que siempre están en movimiento. Su versátil bisagra de 360 grados te permite pasar fácilmente del modo portátil al modo tableta, permitiéndote trabajar en cualquier posición que te resulte cómoda. Equipado con un procesador Intel Core i7, proporciona un rendimiento rápido y eficiente para todas tus tareas. Con su pantalla vibrante y de alta resolución, puedes disfrutar de imágenes nítidas y claras, haciendo tu trabajo aún más agradable. Además, su diseño ligero te permite llevarlo contigo allá donde vayas, para que puedas seguir siendo productivo desde cualquier lugar.
El ThinkPad X1 Yoga Gen 6 también ofrece una impresionante duración de la batería, con hasta 15 horas de uso con una sola carga. Esto es perfecto para los profesionales que están en constante movimiento y necesitan un dispositivo fiable para seguir el ritmo de su carga de trabajo. Además, está equipado con funciones de carga rápida, para que puedas recargar rápidamente tu dispositivo y volver al trabajo en un abrir y cerrar de ojos.
Para mayor seguridad, el ThinkPad X1 Yoga Gen 6 cuenta con un lector de huellas dactilares integrado, que te permite iniciar sesión en tu dispositivo de forma rápida y segura con sólo un toque de tu dedo. También incluye funciones de privacidad integradas, como una cubierta para la cámara web y una pantalla de privacidad, para salvaguardar tus datos personales y protegerte de miradas indiscretas.
El Lenovo ThinkPad X1 Yoga Gen 6 es un dispositivo de primera categoría que ofrece un rendimiento, una versatilidad y una seguridad excepcionales. Con su diseño elegante y estilizado y sus potentes especificaciones, es una gran elección para cualquier profesional. Con el ThinkPad X1 Yoga Gen 6, podrás seguir siendo productivo y flexible, estés donde estés.
Huawei MateBook 13
Para quienes buscan una opción potente y asequible para sus necesidades informáticas, el Huawei MateBook 13 es una opción ideal. Con su diseño elegante y su tamaño compacto, este portátil es perfecto para los profesionales que se desplazan. Con un procesador Intel Core, el MateBook 13 ofrece un rendimiento rápido y sensible para todas tus tareas de trabajo. Desde la edición de documentos y la creación de presentaciones hasta la multitarea entre aplicaciones, este portátil puede con todo. Además, su pantalla vibrante y su sonido envolvente lo hacen ideal para el consumo multimedia. Con el Huawei MateBook 13, puedes disfrutar de las ventajas de Windows 10 en un paquete portátil y elegante.
El Huawei MateBook 13 presenta una excelente relación calidad-precio, con su precio de 649 €. Su procesador Intel Core garantiza una experiencia fluida y eficiente, mientras que la amplia capacidad de almacenamiento te permite guardar todos tus datos con facilidad. Además, este portátil presume de una batería de larga duración, lo que lo convierte en una gran elección para quienes trabajan frecuentemente fuera de casa. Tanto si eres estudiante, autónomo o profesional, el Huawei MateBook 13 es una opción fiable y asequible para todas tus necesidades informáticas.
Mini PC asequibles con Windows 10
Los dispositivos compactos y asequibles que ofrecen Windows 10 son una gran opción para quienes buscan una experiencia informática potente. El Intel NUC, el Lenovo ThinkCentre M720q y el HP EliteDesk 800 G5 Mini son sólo algunas de las opciones más populares disponibles en el mercado. Estos mini PC cuentan con un potente hardware y procesadores Intel Core, que proporcionan un rendimiento eficiente y fiable. Con su pequeño factor de forma, son perfectos para quienes necesitan un dispositivo portátil para trabajar o estudiar. Además, su asequibilidad los convierte en una opción atractiva para quienes no quieren arruinarse.
Para quienes buscan un dispositivo con una excelente relación calidad-precio, los mini PC con Windows 10 ofrecen una solución atractiva. Estos ordenadores de pequeño tamaño son perfectos para navegar por Internet, editar documentos y transmitir contenido multimedia. También son una gran opción para los estudiantes que necesitan un ordenador ligero para llevar consigo. Los precios empiezan a partir de 300 €, lo que convierte a estos mini PC en una opción económica para quienes buscan un dispositivo potente pero asequible. Gracias a su portabilidad y alto rendimiento, ofrecen el equilibrio ideal entre rendimiento y asequibilidad, lo que los convierte en la opción perfecta para quienes buscan un dispositivo Windows 10.
Aplicaciones de productividad para Windows 10
Las aplicaciones de productividad son herramientas esenciales para maximizar la eficiencia y realizar el trabajo. Con una amplia gama de opciones disponibles, los usuarios pueden encontrar programas que se adapten a sus necesidades específicas y les ayuden a perfeccionar su flujo de trabajo. Ya se trate de gestionar tareas, organizar horarios o colaborar con compañeros, las apps de productividad ofrecen una gran variedad de funciones para mejorar la productividad y maximizar el rendimiento. Desde aplicaciones para tomar notas como Microsoft OneNote hasta herramientas de gestión de proyectos como Trello, hay innumerables opciones entre las que elegir que pueden mejorar enormemente la productividad.
Microsoft Office es una de las principales aplicaciones de productividad, ya que ofrece programas populares como Word, Excel y PowerPoint. Estas herramientas son estándar en la industria para crear documentos, hojas de cálculo y presentaciones, lo que las hace indispensables para profesionales de diversos campos. Con funciones como la colaboración en tiempo real y la integración de almacenamiento en la nube, Microsoft Office facilita el trabajo en equipo sin interrupciones y el acceso a los archivos en todos los dispositivos. Tanto si estás redactando informes, analizando datos o haciendo presentaciones, Microsoft Office te proporciona las herramientas necesarias para trabajar de forma eficiente y eficaz.
Otra aplicación de productividad destacable es Evernote, una versátil aplicación para tomar notas que permite a los usuarios capturar ideas, organizar información y colaborar con otros. Con su interfaz fácil de usar y sus potentes funciones, Evernote ayuda a los usuarios a mantenerse organizados y a realizar un seguimiento de las tareas y plazos importantes. Los usuarios pueden crear libretas, etiquetar notas e incluso añadir archivos adjuntos como imágenes y grabaciones de audio. Evernote es una herramienta ventajosa para aportar ideas, crear listas de tareas pendientes o guardar artículos web para más tarde, y es un activo valioso para aumentar la productividad.
Para quienes necesitan gestionar su tiempo de forma eficaz y mantener la concentración, aplicaciones como Todoist y Toggl pueden cambiar las reglas del juego. Todoist es una aplicación de gestión de tareas que permite a los usuarios crear y organizar tareas, establecer fechas de vencimiento y realizar un seguimiento del progreso. Con funciones como recordatorios y niveles de prioridad, Todoist ayuda a los usuarios a estar al tanto de sus tareas y evitar que se les escape algo. Toggl, por otro lado, es una aplicación de seguimiento del tiempo que ayuda a los usuarios a controlar cómo emplean su tiempo y a identificar áreas de mejora. Al controlar el tiempo dedicado a distintas actividades, los usuarios pueden gestionar mejor su carga de trabajo y mejorar su productividad.
Estas son sólo algunas de las muchas aplicaciones de productividad disponibles. Tanto si eres estudiante, profesional o empresario, las herramientas adecuadas pueden marcar una diferencia significativa en tu productividad y éxito. Aprovechando la potencia de las aplicaciones de productividad, los usuarios pueden agilizar
Tabletas Windows 10 para trabajar fuera de casa
Para quienes buscan movilidad y productividad, las tabletas con Windows 10 son una opción excelente. Con sus elegantes diseños y su potente rendimiento, estos dispositivos ofrecen a los usuarios una experiencia fluida, estén donde estén. La Surface Pro 4 destaca entre la multitud por su pantalla de alta resolución, su interfaz táctil de gran capacidad de respuesta y su teclado desmontable, que la hacen perfecta tanto para ejecutivos ocupados como para profesionales creativos. Su procesador Intel Core y su amplio almacenamiento interno permiten realizar varias tareas a la vez y guardar documentos con facilidad, mientras que su diseño ligero y su batería de larga duración son ideales para quienes se desplazan. Para una opción más asequible, el Galaxy TabPro S ofrece una bonita pantalla Super AMOLED, un diseño delgado y ligero, y un teclado desmontable. También cuenta con un procesador Intel Core M y una generosa memoria interna, que ofrecen a los usuarios un rendimiento fluido y eficiente para las tareas cotidianas. Además, con su amplia memoria interna, los usuarios pueden almacenar todos sus archivos, fotos y vídeos necesarios sin preocuparse de quedarse sin espacio.
Para los profesionales que necesitan un dispositivo fiable y versátil para la productividad sobre la marcha, las tabletas Windows 10 son una gran solución. Desde la Surface Pro 4 a la Galaxy TabPro S, estas tabletas ofrecen funciones como pantallas táctiles, teclados desmontables y lápices ópticos, lo que las hace perfectas para tomar notas, crear contenidos y colaborar con compañeros. Con su amplia memoria interna, los usuarios pueden almacenar todos sus archivos y documentos importantes sin necesidad de unidades externas o soluciones de almacenamiento en la nube. Con sus diseños ligeros y baterías de larga duración, las tabletas Windows 10 son el compañero perfecto para trabajar mientras viajas, ya sea en una cafetería, en un avión o simplemente desde la comodidad de tu casa.
Conclusión
En conclusión, cuando se trata de encontrar los mejores dispositivos para trabajar con Windows 10, hay muchas opciones disponibles. Desde el elegante y potente Microsoft Surface Laptop 4 hasta el asequible Acer Swift 3, hay para todos los gustos. El Dell XPS 15 (2020) ofrece una pantalla y un rendimiento impresionantes, mientras que el Asus Zephyrus G14 es perfecto para los entusiastas de los juegos. El HP Spectre x360 (2021) combina versatilidad y estilo, y el Alienware m15 es una potencia para los jugadores más hardcore. El Lenovo ThinkPad X1 Yoga Gen 6 proporciona una mezcla perfecta de funcionalidad y portabilidad, y el Huawei MateBook 13 ofrece una pantalla compacta de 13 pulgadas. Para los que tienen un presupuesto ajustado, también hay mini PC asequibles con Windows 10 a tener en cuenta. Además, las aplicaciones de productividad para Windows 10 pueden mejorar tu eficiencia y agilizar tu flujo de trabajo. Y si necesitas trabajar sobre la marcha, las tabletas con Windows 10 son una opción cómoda. En última instancia, el mejor dispositivo para ti dependerá de tus necesidades y preferencias específicas. Así que explora estas opciones y elige la que más te convenga. ¡Feliz trabajo!